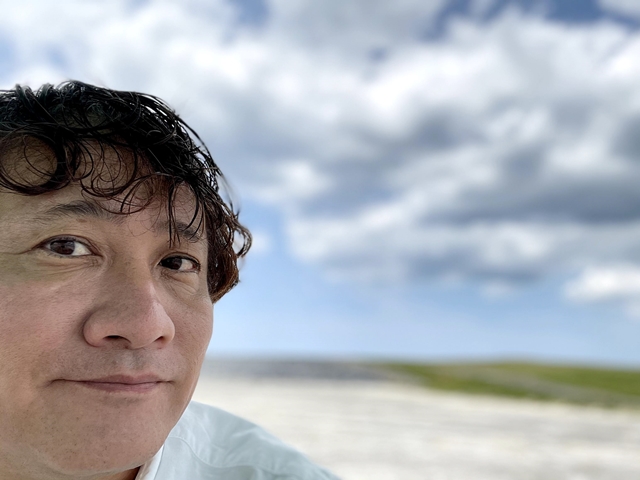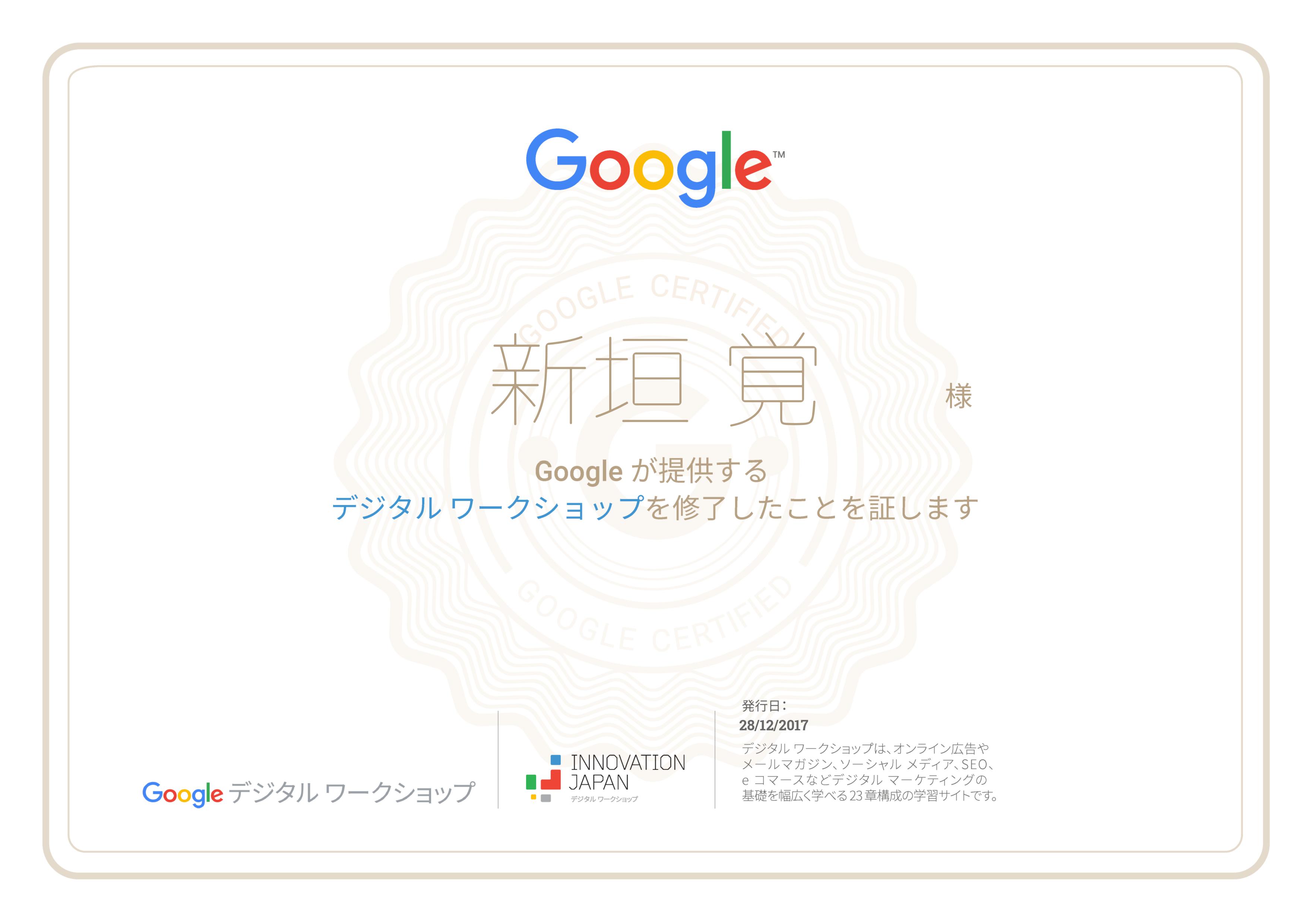こんにちは。
自宅起業家の再スタートサポートの新垣 覚です。
私は自宅起業をして11年目になります。
その経験を基に自宅起業の「何から手をつけていいか分からない!」を解決する専門家として活動しています。
自宅起業で仕事と家族どちらも大切にできる生活を手に入れました。
お金,資格,人脈が無くてもあなたにしかできないビジネスを構築できます。
その「経験」「ノウハウ」「考え方」をこのブログではお伝えしております♪
パソコンや機械に詳しくないと、どんなツールを使っていいのか?情報が多くて分からないと思います。
私も起業する前はパソコンにほとんど触れていなかったド素人だったのでその気持はよく分かります。
今回は私が実際に使用してきて間違いのないものを中心に厳選しました。少しでもあなたの参考になれば幸いです。
パソコン
パソコンは好みのメーカーやデザインを選んで気持ち良く仕事が出来ればそれで良いと思います。
でも、あまりパソコンに詳しくない人は電気屋の店員さんの言いなりになり、不相応に高スペックのパソコンを購入させられたり逆に低スペックのパソコンを購入させられている事もあります。注意しましょう!!どのような事をチェックするか?まとめました。
OSを選ぶ
あたりまえですが、意外にこれを忘れがちな人が多いです。OSとはパソコンを動かす方式です。私はパソコンは消耗品と考えているので長くて5年、理想は3年で買い替えして新しいものが安心なので古いOSのバージョンはむしろ危険と思うのであまり意に介していません。
windowsに真っ向から対抗しているのはMacではないでしょうか?シェアはwindowsには遠く及びませんが、そのコンセプトや格好良さ、クリエイティブな人から圧倒的に支持されている事など独自の存在感があります。
私はどちらも使った経験がありますが、Macは使うたびにワクワクします。これってwindowsには無い部分です。デザインはもちろんなのですがインターフェイスが秀逸で心地よいのが特徴です。
これはMacの大きなメリットだと思います。またwindowsとは逆にコンピューターウィルスのターゲットになりにくいとされているのも良い点です。少し前まではウィルス対策ソフトも不要というくらいでしたがさすがに近年はウィルス対策ソフトは必用のようです。
Macのデメリットとしては、ソフトがwindowsよりは限定されているという事と使えるフリーソフトが少ないという事です。また最近のMacは、世間で一番多いUSB-Bの差し込み口はなくUSB-Cがふたつあるだけです。
例えば、USBメモリーのやりとりや、プロジェクターを使うためには外部アダプターを別途購入して準備しなくてはいけません。でもMac好きはそういうのも含めて好きなので不便とは思わないでしょうね。
ディスプレイのサイズ
これは、日常使いが持ち運んだりするのか?またはオフィスなどに据え置きなのか?で決めるといいと思います。

これはざっくりと言うと、持ち運びを考えるなら13インチ前後、据え置くなら15インチ前後で考えるといいと思います。
よく、それを考えずに15インチを買ってしまい持ち運びが大変という方もいますが、パソコンはサイズはディスプレイで決まりますので大事です。1インチ違うだけで画面の大きさが相当に変わります。
どのような用途でパソコンを使うか?にもよりますが、可能な限り大きい方が作業は効率的になります。持ち運びを重視した11インチなどの小さいパソコンもありますが、正直言って細かい作業は難しいと思います。
あなたの使用状況に応じたディスプレイのサイズを選びましょう♪
CPU
パソコンが苦手な人は逃げ出したくなると思いますが、分かりやすく説明するので安心して下さい。
CPUはパソコンの脳です。だから性能に直結します。CPUは2つのメーカーがしのぎを削っています。今まではわずかにIntel社がリードしていましたが、最近はAMD社が追い越したりもしています。
Intel社でしたら「Core i7」「Core i5」「Core i3」「Atom」「Celeron」などがあります。AMD社「Ryzen 7」「Ryzen 5」「Reyzen 3」等があります。
個人的にはAMD社も好きですが、迷ったらIntel社の「Core i7」もしくは「Core i5」を搭載しているパソコンを選べば間違いはないです。細かい違いや差は評論家にまかせて、この2択でいいと思います。
メモリー
これもパソコンが苦手な人には未知の世界のはずですが、簡単に行きます。メモリーはパソコンの中の作業台にあたります。
あなたが仕事をする時に、小学校の机くらいの大きさの作業台と、ゆったりと大きい机の作業台ならどちらが作業をし易いでしょうか?もちろん大きい方ですよね。
結論から言えば最低でも8ギガを選択して下さい。もし映像関係を多く扱うなら最低16ギガです。単純にこんな感じで割り切っていいです!
ストレージ
ストレージについては、SSDとHDDの2種類です。もし、持ち運ぶなら迷わずにSSDを選択して下さい。SSDは要はでっかいUSBメモリーみたいなものです。SSDは軽く、衝撃に強いです。ただHDDに比べて高価なのとHDDより寿命が短いのがデメリットです。でもパソコンは10年使うものではないのでSSDがダメになる前に他の部分がダメになるので寿命はあまり考えなくてもいいと思います。
据え置きで使うならHDDでも問題はありませんが、立ち上がりの早さやサクサク動くのはSSDに分があるので、サクサク軽く動かしたければ据え置きでもSSDはアリだと思います。
詳しくない人は特に気をつけたい事
最近のパソコン、特に日本のメーカーのwindowsパソコンにはプリインストールといって工場出荷時にインストールされた余計なソフトが大量に入っています。そのソフトがあれこれ余計なメッセージを出してくるので特にパソコンの苦手な人は余計な混乱します。
私のクライアント様のパソコンも「こんなソフト一生使わないな」というものが大量に入っており、全部アンインストールしましたが、これらの余計なプリインストールされたソフトを削除するだけでもずいぶん快適になります。
また、Macもwindowsにも共通する事ですが、文字入力のソフトは「google日本語入力」を絶対におすすめします。技術的な説明はしませんが、名前や地名、新しい言葉などがうまく変換できずにストレスになる事はありませんか?
例えば、年号が令和に変わった時に、「れいわ」と入力して変換しても「令和」が一発ではでなかったはずです。他に地名などもそうです。沖縄に「じっちゃく」という地名があるのですが漢字で書くと「勢理客」です。普通の文字変換ソフトなら出ないか、もしくは相当に選択肢を探さないと出てきません。
この「google日本語入力」はgoogleが日々採取した情報をどんどんアップデートしていくので新しい言葉や名前にもすぐに対応出来るようになります。
推測変換機能もご機嫌な使い心地の良さで、その人が良く使うものを的確に推測してくれます。騙されたと思ってぜひ使ってみて下さい。無料ですので!
「google日本語入力」windowsインストール方法
https://pc-karuma.net/windows-google-japanese-input/
「google日本語入力」Macインストール方法
https://pc-karuma.net/mac-google-japanese-input/
ブラウザ
ブラウザとは、今では一般的にはホームページを見るためのソフトのことを指します。
パソコンを新品で購入すると以前はwindowsにはInternet explorerが、MacにはSafariがデフォルテで実装されていたのでこの2つを思い浮かべる方が多いかもしれません。
でも、現在はグーグルの提供するGoogle Chromeの使用率が高くなっています。Internet exploreやSafariやGoogle Chrome以外にも..Mozilla FirefoxやMicrosoft EdgeやOperaなどもよく使われています。
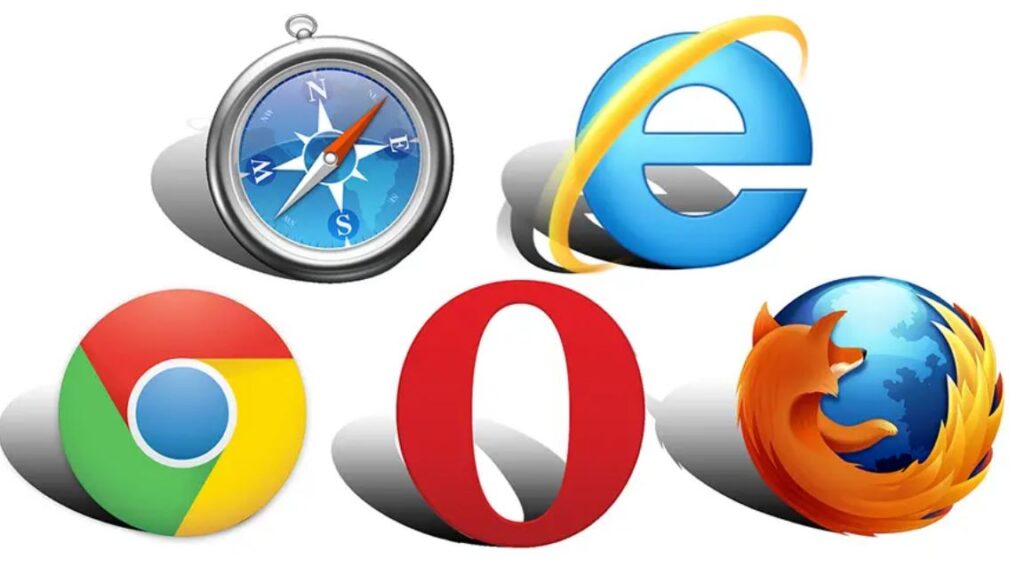
インターネットが見られれば何でもいいのでは?と思うかもしれません。しかしながら「使用ブラウザでインターネットスキルが分かる」と言われている言葉があるようにブラウザはインターネットを見る以外にも色んな機能があるのです。
スマートフォンにアプリを追加する事で機能を強化できるようにブラウザにも「プラグイン」というアプリを追加する事で便利な機能を実装できます。
私はFirefoxというブラウザを使っていますが例えば
・yoytube視聴時の広告を自動で表示しない
・英語圏のサイトを閲覧した時に自動でサイトを和訳する機能
・使い勝手の良い画面キャプチャーソフト
・5分前のすべての閲覧記録を一発で消去する機能
・webサイト分析機能
・ハッキング防止VPN機能
・パソコンが変わってもブックマークや履歴を自動共有
・cookieを盗まれない機能
などの機能を追加しています。しかもこれらの機能は全て無料で使えます。
これらのプラグイン機能は特にGoogle ChromeとFirefoxに多く用意されています。特に私の愛用しているFirefoxは非営利団体で世界中の有志で運営しているブラウザなので使う事での満足度が高いのでオススメです。
是非、あなたに合うブラウザを使って作業効率を上げてみて下さい♪
gmail
SNSの利用が拡がっている現在ですがビジネスにおいてはまだメールでのやりとりが日常的に使われています。
起業家やフリーランスの方はyahooやgoogle、icloudなどの無料メールアドレスをビジネスで使う方も多いですがホームページなどを既にお持ちであれば是非、独自ドメインでのメールアドレスをお薦めします。
意外と知らない人が多いですが独自ドメインをお持ちであれば簡単に自分だけのメールアドレスを作れます。
ビジネスで使う大事なメールアドレスにさえお金をかけないという姿勢はあまりお客様からも良くは見られないと思いますので気をつけて下さい。
実はさらにその独自のメールアドレスを一回gmailを通す事が可能です。するとgmailですべてのメールを一箇所で管理できるようになり便利です。
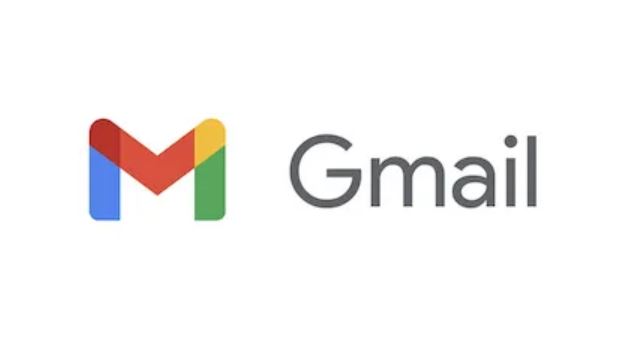
gmailは常時世界中からデータを収集しているのでスパムメールやウィルスメールを排除する機能が優れています。
独自メールアドレスをgmailにバイパスする事で様々なメリットが無料で活用できるので使わない理由は無いですよ!
独自メールアドレスをgmailにバイパスすて使う方法はこちらをご参照下さい。少しだけ上級者向きですが10倍使い易くなりますよ~。
https://www.topgate.co.jp/gmail-custom-domain
wordpress
wordpress(ワードプレス)とは何?
まずはwordpressとはどんなものでしょうか?wordpressとはCMS(コンテンツマネジメントシステム)と呼ばれるものの一種です。
要は今までのようにホームページを創る知識がない人でも、簡単にコンテンツを管理できる「仕組み」の事です。
一昔前はホームページに新しくコンテンツを追加しようとすると、HTMLという言語を勉強して、自分でコードと記事の文章を書いていかなくてはなりませんでした。私も起業当初、ホームページ作成業務をしていた頃、htmlの辞書を片手に作成していました。1日やっても全然進まないことがありました(汗)
それがWordPressの場合は、HTMLのコードがわからなくても、マイクロソフトのワードに文章を書いたり写真を挿入したりする感覚で、記事やニュースを更新していくことができます。ホント素晴らしいです!
wordpressは日本発祥のものではなく元々は外国製です。ですからWordPressが日本に入ってきた当初は資料も少なかったのですが今はいくらでもインターネットで調べる事ができます。これも普及に一役買っていると思います。
WordPressで何が出来るの?
この質問、一番困るんです。私に言わせれば「何でもできる」のです。ブログ、ホームページ、会員サイト、販売サイト・・・今までならプログラム出来るデザイナーさんの協力なしには出来なかった事が、自分で出来るのです。具体的に出来る事を挙げてみます。
デザインをワンタッチで変えられる
アメブロなどの無料ブログをやった事のある人は分かると思いますが、デザインを好みのものにスイッチひとつで変えられます。これはデザインがテンプレートになっているからです。WordPressもテーマと呼ばれるテンプレートのような仕組みがあります。
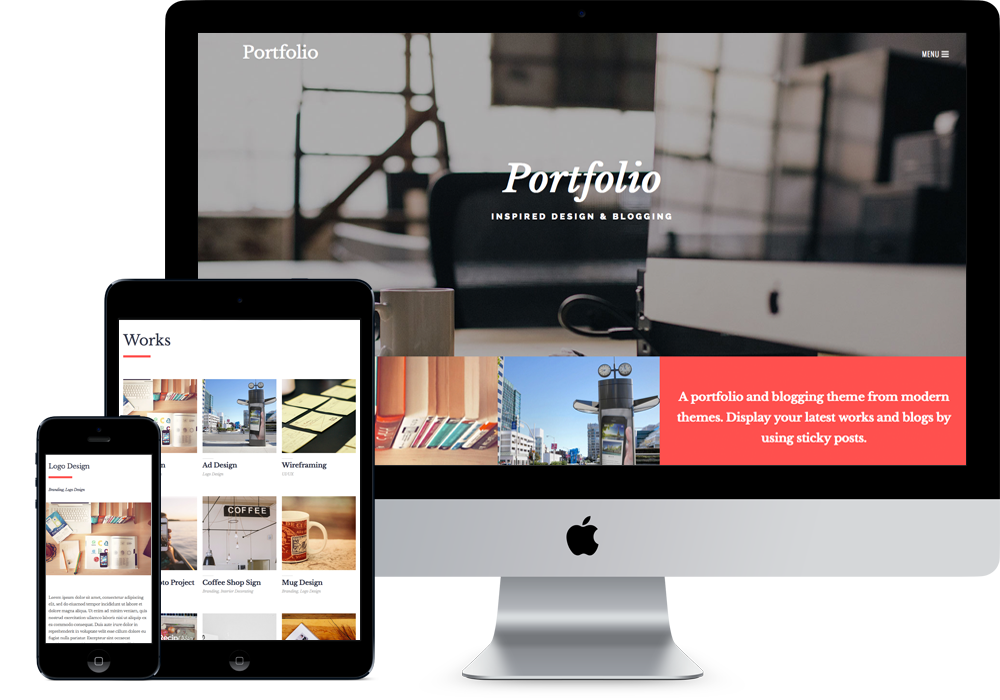
世界中で使われているので、有料、無料のものが無数にあります。無料でも良いのですが、有料のものはさすが有料らしく素晴らしいです。有料と言っても数千円~あるので全然敷居高くありません。
これを昔のhtmlでやるとサイト丸ごとやり直さなければいけなくなります。いかに画期的な事か分かるかと思います。
記事やページ更新が簡単
凝りに凝った事さえしなければwordに文章を書くようにサイトの構築ができます。仮に少し凝った事をしたくなったらググれば世の中にはたくさんの情報がすでにあるので全然恐くありません。
余計な情報ですが、以前はページの修正や追加は、ローカルパソコンでいじってそれをデータとしてサーバーにアップロードする必要がありました。慣れていてもこの作業は骨が折れるものでWordPressがその面倒さから完全に開放してくれました。
SEO対策が簡単で強力
SEO対策とは検索エンジンにサイトを見つけてもらい易くするための対策です。この対策をするだけの専門業者がいるほどなので奥が深いものですが、かなりの対策がWordPressで可能になります。
これを地道に続ける事でSEO対策する事ができます。私も地道にSEO対策をして今ではブログのインデックス数が800個を超えました。これをアメブロや、従来のホームページでやるのは、本当に大変です。
機能拡張導入が超カンタン
分かりやすい例でいくと、「お問い合わせフォーム」を作るとします。従来のホームページでしたらCGIやPHPというものを勉強する必要がありますが、WordPressの場合はそれが不要です。
「プラグイン」という便利な拡張機能が無料で、豊富に用意されているので、そのプラグインをインストールする「ボタンを押すだけで」実装できてしまいます。私もこれを初めて体験した時は夢を見ているようでした。今まで出来なかった事が1秒で実現するからです。
WordPressのデメリット
ぬかりなしのWordPressですがデメリットもあります。正直に挙げてみます。
サーバーとドメインが必要
サーバーはWordPressのデータの置き場所の事です。ドメインはインターネット上の番地みたいなものです。これを読んでも意味が分からなくても大丈夫です。(笑)
1回設定すれば余程の事が無い限りそんなにいじる必要はないので。このサーバーとドメインはWordPressを運用するにあたり絶対に必要です。でも費用は2つ合わせて年間で1万円もかかりません。もちろん良いサーバーを使うなどすればもっと金額は上がりますが私のクライアント様は月500円のサーバー、年間で2000円のドメインで運用している方がほとんどです。
表示速度が少し遅い
仕組み上、少し表示が遅いです。ですがあまり大きな写真や動画は入れないなど工夫する事である程度は防げます。私は少々、表示速度が遅くてもそれ以上のメリットがあるのでそれで良いと思っています。
最初は検索エンジンに弱い
サイトを公開して最初の頃はアメブロなどと較べてアクセスが少ないです。でもきちんと記事やページ更新を積み上げると確実に上がってきます。そこはあまり心配する必要はないです。
セキュリティに注意が必要
WordPressはオープンソースで世界中で利用されているので、バグなどから悪さをしようとする人がいます。WindowsのアップデートのようにWordPressもアップデートがあるのでしっかり定期的に行う必要があります。またインターネット全般に言える事ですがパスワードは定期的に複雑なものに変える事をオススメします。
クラウド
クラウドとは、クラウドサービスプラットフォームからインターネット経由でコンピューティング、データベース、ストレージ、アプリケーションをはじめとした、さまざまな IT リソースをオンデマンドで利用することができるサービスの総称です。
これまでは自分でサーバーを借りたり、所持しなくては出来なかったのですが
google drive
DropBox
aws
icloud
OneDrive
など無料から使えるものが多くあります。
すべてのデータをクラウドにオンライン上で格納できるので例えば自然災害や盗難による紛失もなく基本的にはインターネット回線があれば使えるので本当に便利なものです。
共有のフォルダーをクラウド上に作っておけばお客様と共有したり配布するのも簡単です。
私はホームページなどのwebサイトを制作する仕事もしていますが原稿や写真などいちいち、クライアント様と合わなくてもお互いが自分のタイミングで資料のやりとりをしています。
キャプチャーソフト
静止画像を撮影するだけでなく、動画として撮影したり編集する事ができるアプリがあると便利です。
windowsもmacもデフォルトで動画をキャプチャーできるソフトが付いていますがメモ代わりとしては良いのですがしっかりとした動画素材にするのは難しい面があります。
そんな時に使えるキャプチャーソフトがいくつかあります。
OBS Studio
https://freesoft-100.com/review/obs-studio.html
動画のライブ配信で役立つフリーのオープンソースソフトです。
動画の録画機能も備えています。
デスクトップ画面を対象としてプレゼン用マニュアル用の動画を撮影したり、ゲーム画面とウェブカメラを組み合わせてゲーム実況動画の撮影や録画したり、YouTube 用に動画を撮影して配信したりなどに利用できます。
フィルタを利用してマイク音声が拾ってしまう生活音などのノイズを除去したり、色調補正やクロマキー合成といったフィルタ機能も搭載。
配信サイトは YouTube/ニコニコ動画/Twitch/Vimeo/Facebook Live/Twitter などへ接続して配信可能です。
Bandicam
https://freesoft-100.com/review/bandicam.php
DirectX で画面出力するゲームや動画のキャプチャー、指定した枠内の動作をキャプチャーできるビデオキャプチャーソフトです。
操作方法の解説用など、資料用にデスクトップの操作を撮影している場合は、マウスカーソルを表示させたり、クリックしたときのマウス効果を加えたりすることで、よりわかりやすい動画を作成することができます。
ウェブカメラをオーバーレイさせることができ、クロマキー合成などを適用させることも可能です。
GOM Cam
デスクトップ、ウェブカメラ、ゲーム(DirectX / OpenGL)の録画、PowerPoint を使った講義動画の作成に対応した動画キャプチャーソフトです。
プリセットされた範囲(640×360 / 1280×720…)またはドラッグした任意の範囲を撮影対象として静止画/動画をキャプチャーできます。
キャプチャー範囲にはライブドロー機能(ペン、蛍光ペン、図形、スタンプの追加)や、ウェブカメラの追加などの追加も可能。
開始時刻+撮影時間を指定した予約録画の設定、録画時間やサイズ上限を指定した自動終了設定もできるほか、マウスカーソルを含めた録画、HD画質での録画、クロマキー機能、録画ファイルの分割保存、Facebook / YouTube / Google ドライブへのアップロード機能などもサポートしています。
キャプチャーした静止画/動画は、ホーム画面にサムネイル/リスト形式で一覧表示され、タグを登録することで画像や動画を探しやすくすることができます。
Camtasia Studio
https://www.techsmith.co.jp/camtasia.html
Camtasia Studioはキャプチャーだけでなく本格的な編集が可能なソフトです。
何とズームインやズームアウトの編集も可能です。
無料の試用版もありますが薄くロゴの透かしが入るので有料版がおすすめです。
私は日常使いが簡単なGOM CAmと編集機能が充実しているCamtasia Studioを使っています。
これからはますます、動画コンテンツが大切になるので是非、キャプチャーソフトを使いこなしてみて下さい。
ilove PDF
ilove PDF : https://www.ilovepdf.com/ja
最後にこじんまりとしたツールですが私はフル活用しているもので無いと困るものです。
ilove PDFはPDFの結合、分割、圧縮、OfficeファイルからPDFへの変換、PDFからJPGへの変換、JPGからPDFへの変換ができるソフトです。
あなたも一度は再編集のためにPDFからwordにしたいなぁと思った事があるはずです。
このサービスを使えばPDFを思い通りに変換できます。インストールの必要もなくすべてがオンライン上で行えます。
一度使えばその便利さを痛感するはずですのでブックマークしておいて下さい。
まとめ
今回は、自宅で起業した時にどんな職種でも必要と思われるパソコン周りのツールをご紹介しました。
これらのツールに共通するのは使い方がとても簡単で時間とお金の節約になるという事です。
私が起業した10年前には存在しなかったものも多く、今ビジネスをしている人は本当に恵まれているなぁと思います。
知っているだけで確実にメリットがあるので、これと思ったものを1つでも実際に使ってみて下さい♪
今回も最後まで読んでいただきありがとうございました!
■私の自己紹介:新垣 覚(あらかき さとる)■
自宅開業して11年目になります。
起業家のサポート・コンサルティング,セールスコピーライティング,webサイト制作が主な仕事です。
私自身が10年前の41歳の時に「貯金ゼロ」「人脈ゼロ」「資格なし」のゼロの状態で起業しましたが現在全国にクライアント様と御縁をいただいております。
倒産の経験あり。実体験とコンサルティングの結果などから情報発信しています。自分の経験やスキルをお金に変える「価値変換セールス」で自分らしいビジネスを構築しませんか?

■《無料》前に進みたい起業家のための個別相談受付中■
↓↓↓↓↓↓↓↓↓
https://ws.formzu.net/fgen/S81878295/■新垣への質問、ブログの感想はこちらから■
https://ws.formzu.net/fgen/S84498067/

●ブログでは出せない秘密情報や優良案件をLINE@で提供しています。登録頂いた方に「集客方法30」という無料電子ブックプレゼントしています。下のボタンからご参加下さい♪
*必ずメッセージかスタンプを返して下さい♪